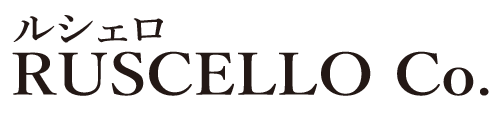【無料で簡単にホームページ作成 #5】簡単に会社概要ページが作れる固定ページ作成編
このブログではYouTube動画で分かりにくいかなといった内容を補足していきます。
皆さんこんにちは、napです!
本格的にページを作っていく作業になります。
ほとんど変更が必要ないページの作成からまずやりましょうってことで「固定ページ」からです。
なんか、2~5分くらいのところで ごちゃごちゃ注意点言ってますけど 気にしなくてよいです。
飛ばしてもOKかも
初級編なのに言葉で説明しすぎです。
小言言っておきます。

わかるー!
めっちゃカット編集してやっとあれなのよ!!
話長いのよ~~~~~~、要点ないくせに(笑)
さて気を取り直して。
どんなページが固定ページなのか・・・
固定ページ例
トップページ
会社概要ページ
セキュリティ宣言ページ
プライバシーポリシーページ
お問い合わせページ …etc
ほとんど変更が必要ないページ はこんなものですかね。
「ほとんど」なので、年1~2回は見直してくださいね。

逆に固定ページでないのは、「ブログ」や、「商品ページ」等です。
更新日を表示するページ、「お知らせ」等で更新したことを告知するページは固定ページに向きません。
次にスラッグ!
会社概要の実際の作成に入りましたが、
「テンプレートを埋める作業」で、ほぼ完成です。
細かい見た目は気にしないようにしましょう!!
私は、細かいところがちくちく気になる人なので、、、
作るときは「気にするな」ってつぶやきながら諦めていきます。
工数を考えると気にするほど無駄です。
修正は、勉強してからですかね。
今回のKちゃんに対しての補足事項はあまりないですね。。。。どうしよう。。。
あー「右側のブロック」で文字の大きさ(フォントサイズ)とか色とか設定しますと
ブロックの全部に適用されます。

一部文字だけ適用したいなら入力してるときに上のほうに表示されるこいつらを使用してみてください。
文中一部だけの変更が可能です。
また、ブロック内改行は「Shift+Enter」でできるっぽいですよ。


最後にごめん、実は補足あるのー!
Lightningのアップデートで電話番号のHTML「tel:」の設定場所が変わってる!
動画では、編集画面右側の設定メニュー内に
【tel:00000000000(実際の電話番号をハイフン無しで)】を入れてるんだけど、
今は下の画像のようになってるんだよね。

ボタンを触ると出てくる、それこそコイツ↓

このリンク設定ボタンの中にtel:00000000000を入れないとダメみたい!
ちっ、余計なアップデートしやがって。。。
あ、心の声漏れちゃった!
てへ♡
次の記事【無料で簡単にホームページ作成 #6】固定ページ・パターンを使ったプライバシーポリシー作成編へ