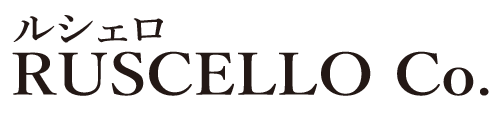【無料で簡単にホームページ作成 #2】WordPressで無料テーマのインストール
皆さんこんにちは、napです!
このブログではYouTube動画で分かりにくいかなといった内容を補足していきます。
今回は、Wordpressにテーマをインストールしました。
「テーマ」とはWebサイト全体のテンプレート、デザインセットみないなものですね。
「テーマ」を変更することで複雑ことを行わなくても、Webサイトのデザインや構成、機能などを変えることができるようになります。
今回は「Lightning」を使ってますが、好きなテーマでも大丈夫です。
が、「テーマ」によって見た目も機能もがっつり変わるので注意してください。

サイト制作の本なんか読んでも、大体「Lightning」で、とてもポピュラーなテーマだよね!
初心者~上級者、企業のHPにも十分対応できる便利なテーマです♪
選び方は、①金額、②見た目、③著作権 です。きちんと調べてください。


ここで補足です!
今回の動画でテーマをインストールする際、何も考えずに2つの必須プラグインをインストール&有効化してたよね。
今はVK All in VK All in One Expansion Unitっていう必須プラグインが追加されてるよ~
合計3つになってる!泣
3つ目の憎いこいつ、インストールを試みると、
「サーバーの PHP バージョンは7.0.33ですが、アップロードしたプラグインには7.2が必要です。」
ってエラーが出てくるのよこれが!! 泣
この場合は、今回の動画動画8分10秒で出てくるPHPのバージョンアップを先にしようね!
そして、
プラグインの詳しい説明は、
【無料で簡単にホームページ作成 #4】ワードプレスのプラグインって何?良く使うプラグイン3選!
できちんとするので、モヤモヤしながら待っててね(笑)
さて、今回実践したWordpressのテーマインストール。
注意ですが、
①XFREEの管理パネル
②XFREE Wordpressの管理パネル
③Wordpressダッシュボード
の3種類使ってます。

前回のブログで、ログインした画面の画像を貼って説明してます。
忘れちゃった人は、そちらを確認してね!
ここの3つの画面を主に使用していきますが、どこに何があるのかわからない?
それであれば。。。
編集しなきゃ壊れない!
見れる場所は、一旦、全部目を通しておこう!!!
触ったら壊れた!何もしてないけど壊れた! ってよく聞きますが、だいたい何かしてます。
編集、保存しなきゃほとんどのデータは壊れません。
重要なことが書いてあったり増しますので、一旦は見ておいてください。
次の動画はなんだろ?
お楽しみに!